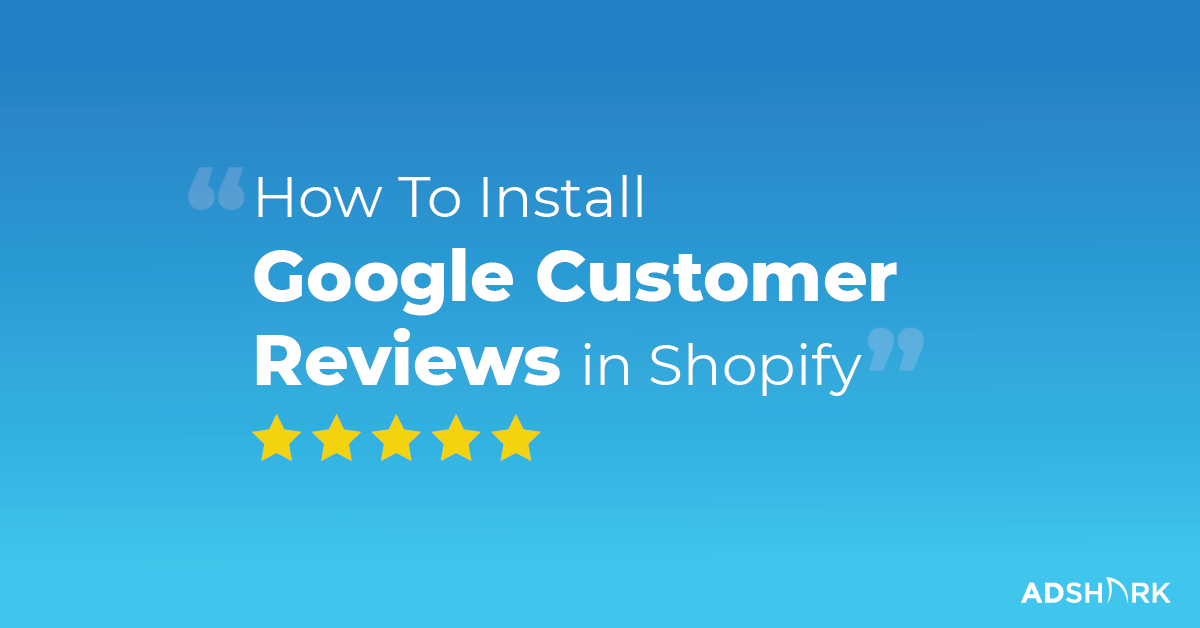How To Set Up Google Customer Reviews In Shopify [No App Required]
Ok, we all know how important online reviews are for consumers. Personally, it doesn’t matter if I’m buying an everyday purchase, like a coffee cup, or a large purchase like furniture—I’m going to check out the reviews. Not only will I look at reviews of the product, but I’m also going to review the site if I’m not familiar with it.
In fact, 95% of online shoppers won’t take action until they’ve read reviews. That’s why reviews are critical for e-commerce companies.
Thankfully, Google offers a free service called Google Customer Reviews.
What is Google Customer Reviews?
Google Customer Reviews allows you to collect feedback from your customers, about the product and the seller, when they make a purchase on your site.
How Do Google Customer Reviews work?
Once a purchase is made, the user has the option to opt-in to the survey. When they do, they will receive an email from Google Customer Reviews asking them to rate their experience. When your site gets around 150 customer reviews, you can install the Google Customer Reviews Badge.
Benefits of Google Customer Reviews?
I know I sound like a broken record, but…reviews are crucial to improving your ecommerce site’s performance. The impact they have on sales is profound. In some cases, they can increase conversion rates by 270%.
Google specifically says that the benefits of Google Customer Reviews include gaining seller rating on search and shopping ads, increasing product reviews and ratings on shopping ads, and increased engagement.
How To Set Up Google Customer Reviews in Shopify
You can set up Google Customer Reviews on your Shopify site using third-party apps, however, they cost money. But, we figured out a way to bypass the paid apps and add the Google Customer Review code to your site.
To do this, you need to add the opt-in survey and the badge to your site. But first, you need to register for the program inside your Google Merchant Center.
To Register your program, go to Google Merchant Center, under Growth, click Manage programs.
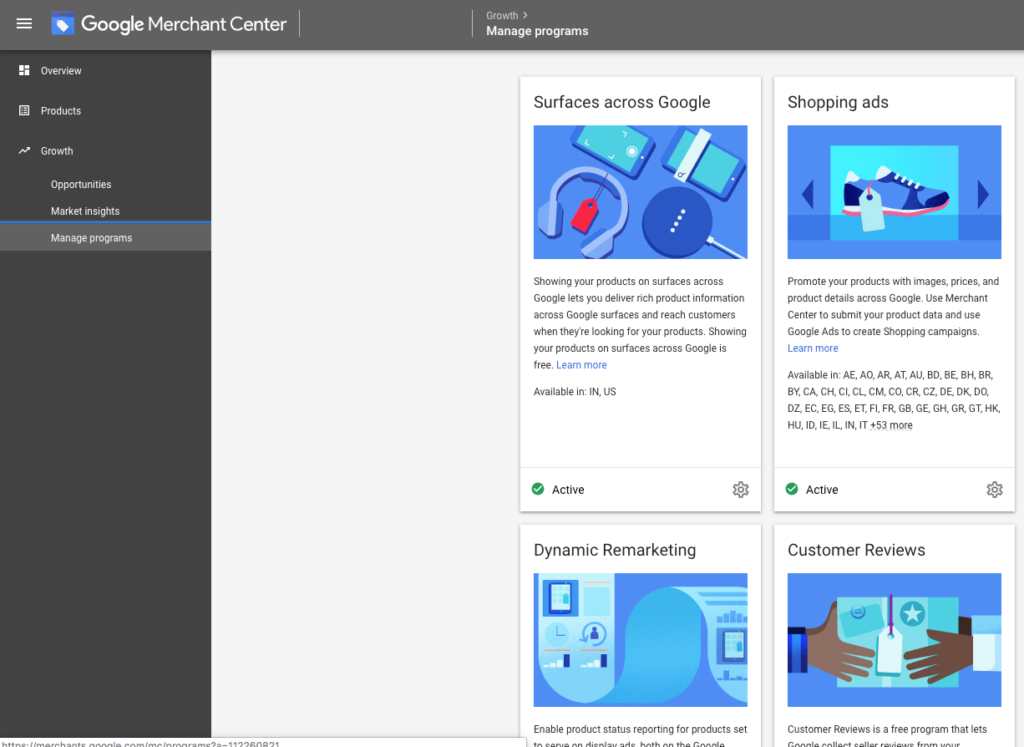
Next, enable Customer Reviews. Read the agreement and continue.
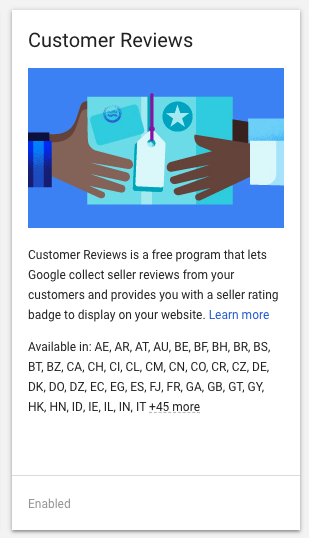
You will now have access to the Opt-In Integration script in the Settings tab within Merchant Center. It will look like the below script, however, your script should be customized with your own Merchant ID.
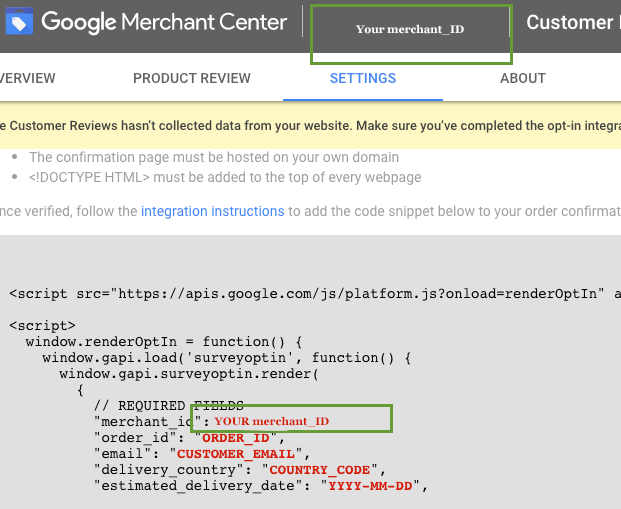
Prior to implementing the script on your site you’ll want to customize it to fit your unique settings. The bolded red text in the script below must be updated to work properly. Follow the directions below the script to customize it prior to implementing on your website.
Note: You will need to customize the “merchant_id” and “estimated_delivery_date” fields.
Customizing Your Script
- Make sure the merchant ID number is updated with your Google Merchant ID
- Customize the Estimated Delivery Date “plus: 604800” (instructions below)
- Place the script on your website
Calculating the Estimated Delivery Date
The estimated_delivery_date field is telling Google when to send the opt-in email survey. The script uses seconds to tell Google how many days to wait, with 86,400 seconds equal to one day. We’ve created a simple calculator to help you determine the value to add to your code. Type in the estimated days it should take for a customer to receive their order below and replace the “604800” in the script above with your number of seconds.
[CP_CALCULATED_FIELDS id=”1″]
Installing the Opt-In Survey Script on Your Website
- Go to Settings > Checkout
- In the Order Processing section you should see Additional Scripts
- Add your updated Opt-in script to the bottom of any scripts already in that section
- Click Save
Installing the Badge
Prior to implementing the badge script you’ll want to wait until you get roughly 150 total customer reviews, otherwise you will not see a review rating on your badge. You can monitor the review progress in your Merchant Center.
Once you have enough reviews, copy the badge integration script from the Settings tab in your Google Merchant Center. This script should be directly below your Opt-in script.
Now you can paste that exact script in the footer of your website by going to your Themes section and editing the code in the footer.liquid file. If you’re not comfortable doing this we’d suggest using an app like Script Editor.
How Can AdShark Marketing Help?
Need help with your Shopify site? We have a team of web designers and developers experienced in Shopify, BigCommerce, WordPress and more. We can also help you create paid search, paid social and Google Shopping advertising strategies for your site. Give us a shout out and we can schedule a discovery call!
Ready To Grow?
Let's Talk!